How to Use Remote Desktop to
Access Multiple Computers on LAN
- Screens 4 4 2 – Access Your Computer Remotely Settings Using
- Screens 4 4 2 – Access Your Computer Remotely Settings Netgear
What are Ports and How Do They Work? Computers have different ports that are assigned specific numbers. These ports allow information into and out of the computer. For instance, port 80 is used by the web, while port 23 is used by FTP programs. Firewalls block information from accessing the ports on a computer unless the firewall is specifically told to allow something through. For this reason, we need to be able to setup each remotely accessed computer with a separate port and tell the firewall which computer is using each port. Remote Desktop Ports Windows Remote Desktop uses port 3389 to send and receive data. So the first computer being accessed remotely will be assigned this port to use for Remote Desktop. While the other computers in the local area network will be assigned sequential numbers starting with 3390. So, the second computer would be given port 3390, the third would use port 3391 and so on. Follow the directions below to change the listening port for Remote Desktop and each computer you wish to access remotely. 1) Click on Start, Run 2) Type REGEDIT and press Enter 3) Click on the plus signs (+) next to the following sections in the Registry Editor
5) Double-click on the name PortNumber 6) Choose the Decimal option under Base and type the correct port number using the information above. 7) Click OK 8) Close the Registry Editor 9) Repeat this procedure on each computer you wish to access remotely along with the steps involved in setting each computer up to use Remote Desktop. Changing the Firewall to Allow Access Now that each computer is assigned a unique port to use for Remote Desktop, you'll have to tell the firewall running on each computer to allow that port through. Follow these steps to change the Windows Firewall to allow access. 1) In the Control Panel, click on the option for Security Center 2) Click on Windows Firewall under the heading 'Manage Security Settings For' 3) Verify Windows Firewall is turned on 4) Click on the Exceptions tab 5) Click on the Add Port button 6) In the Name field, type REMOTE DESKTOP 2 7) In the Port field, type the port you assigned to the computer in the previous section: 3389, 3390, etc. 8) Choose TCP as the protocol and Click OK 9) Verify that there is a checkmark for the option REMOTE DESKTOP 2 and Click OK Changing Your Router to Allow Access Lastly, you'll need to make a change in your router for each computer you want to access. This change is called Port Forwarding and a friend of mine has created a great site called PortForward.com to explain how to do this. Depending on your router the procedure is slightly different, however there are great tutorials on portforward.com to explain this. Each computer you want to access must have its own static ip address on your network. There are two steps involved in setting a static IP address for each computer: discover your current ip address and assign the current ip address to your computer. Discover the Current IP Address on your computer 1) Click on Start, Run 2) Type CMD and press Enter 3) At the blinking cursor, type IPCONFIG /ALL and press Enter (remember there is a space between IPCONFIG and /ALL) 4) Find the section for the Connected Ethernet Adapter and write down the following information
Assign the Current IP Address to Your Computer as a Static IP 1) Click on Start, Control Panel 2) In Classic View: Open Network Connections In Category View: Select Network and Internet Connections, then click on Network Connections 3) Right-click on your active LAN or Internet connection 4) Click on Properties 5) In the General tab, highlight Internet Protocol (TCP/IP) and click Properties 6) Under the General tab, click Use the following IP Address and enter the information you wrote down in the previous section for this computer including
8) Click OK and then click OK again to leave the Network Settings section 9) Restart your computer 10) Follow the procedure above to check your current IP address and verify its the same as before 11) Finally, test the connection and make sure you can access the Internet. Port Forward the Remote Desktop Port Now you are ready to modify your router to port forward the remote desktop port number to the correct computer. Use the tutorials on PortForward.com to make changes to your router. Although the specific information will be different for your situation, you'll forward the port you assigned for Remote Desktop to the static IP address you assigned for that particular computer. If you have three computers you are trying to reach with Remote Desktop, then you'll have three entries in the port forward section of your router to accomplish this. Also, its best if your internet connection to your LAN is assigned a static IP by your ISP. If you dont have a static IP, you will find it harder to connect because your IP will change each time your router is rebooted. To discover your current LAN IP, go to the website WhatIsMyIP.COM and it will show you your current IP. As an alternative, you can sign up for a free Dynamic DNS account to track your IP and be able to access your network. You can sign up for DynDNS by visiting their site at http://www.dyndns.com Using the Remote Desktop Connection to Connect to Each Computer Now, you can test the remote desktop connections from another location. 1) On your laptop or another computer not connected to your LAN, open the Remote Desktop Connection software under Accessories and Communications 2) On the Remote Desktop screen type the IP of the network you want to connect to followed by a colon and the port number you wish to connect to. Example: 215.76.43.5:3390 3) Finally click connect and see if you can reach your computer. If the connection is successful, you will be presented with the login screen for your computer, type your username and password and click Ok to access your computer. 4) Test this connection for each computer you wish to connect to behind your local area network. NOTE: You'll have to log into an account on your computer has been assigned a password. If you don't have a password assigned, you'll need to assign one before using Remote Desktop to connect. Written by Mark Hasting
PC HELL |
Screens 4 4 – Access Your Computer Remotely Access Another Virtual Network Computing logo In computing, Virtual Network Computing ( VNC ) is a graphical desktop-sharing system that uses the Remote Frame Buffer protocol (RFB) to remotely control another computer. There is no list of screen sharing apps that wouldn't have TeamViewer at the very top.
Screens 4 4 2 – Access Your Computer Remotely Settings Using
View your connected computer's screen. After a brief moment, you'll see the first computer's screen appear in the TeamViewer window on the second computer's screen. Once you see the host computer's screen, you can interact with it as though it were your own computer. To disconnect, you'll click the X at the top of the TeamViewer window. First published on CloudBlogs on Jul, 01 2009 NOTE: This is an old post. To learn about RDS in Windows Server 2016, please visit our documentation page Introduction:Multiple monitor support for Remote Desktop Services allows users to open a Remote Desktop connection expanded across all the monito.
| Recommended Software for PC Hell Visitors | ||
Malwarebytes Anti-Malware | iolo System Mechanic® | Emsisoft Anti Malware |
Search PCHELL.COM |
Summary :
Windows 10 Remote Desktop not working? This post not only introduces the causes of the Windows 10 Remote Desktop not working error but also gives several efficient methods to fix the error. You can get the methods from the MiniTool website.
The Causes of the Windows 10 Remote Desktop Not Working Error
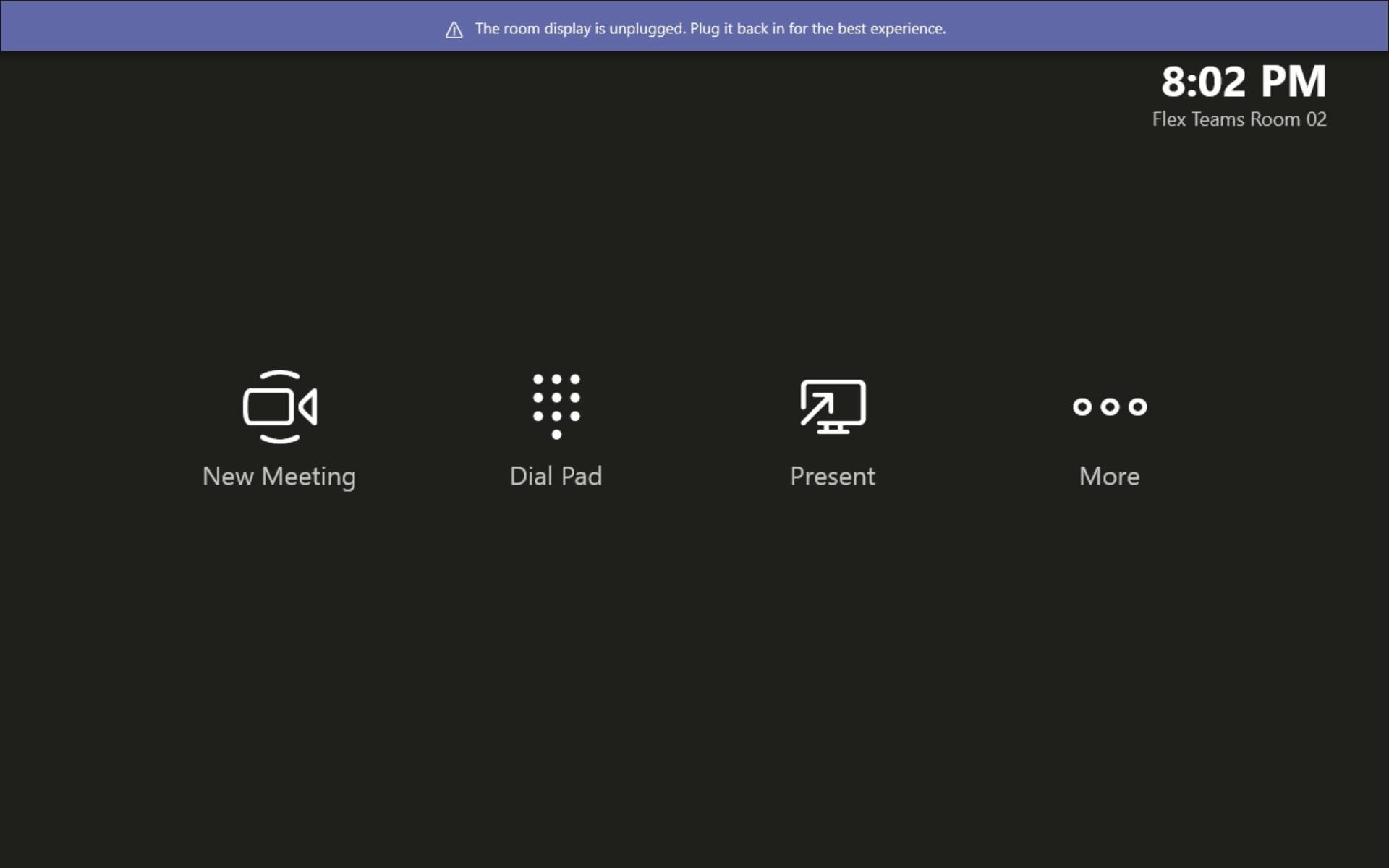
There are multiple causes of the Windows 10 Remote Desktop not working error. And when the error occurs, there is an error message saying that 'Remote Desktop can't connect to the remote computer for one of these reasons'. The following are three reasons:
- Remote access to the server is not enabled.
- The remote computer is turned off.
- The remote computer is not available on the network.
So what are the detail causes of the error? I have listed some of the most common causes below:
- Internet connection is not stable.
- Login credentials are not matching.
- RDP is not working after updating Windows.
- Antivirus or Firewall problem.
- Network Profile problem.
Learn how to troubleshoot Internet connection problems with these 11 tips incl. WiFi connected but no Internet Windows 10, router not connecting to Internet.
How to Fix the Windows 10 Remote Desktop Not Working Error?
After you have known the causes of the Windows 10 Remote Desktop not working error, you maybe wonder how to fix the error. Then keep reading, and you can find several useful methods.
Method 1: Change Firewall Settings
The first method you should take to fix the Windows 10 Remote Desktop not working error is to change the Firewall settings. Here is the tutorial:
Step 1: Type allow an app through windows firewall in the search box and then click the best match one.
Step 2: Click Change settings on the top right corner.
Step 3: Find Remote Desktop and then check the box under the Private tab. Click OK to save changes.
Step 4: Close the window and then the Remote Desktop connection not working error should be fixed.
If you want to turn Windows Firewall for Windows 10 on or off, this post will tell you all the steps and show you a great alternative to Windows Firewall.
Method 2: Allow Remote Desktop Connections If Not Allowed
If the Remote Desktop connections are not allowed in your Windows, then the Windows 10 Remote Desktop not working error will occur.
Follow the instructions to allow Remote Desktop connections:
Step 1: Press the Win key and the I key at the same time to open Settings.
Step 2: Click Update & Security and then go to the For developers section.
Step 3: Find Change settings to allow remote connections to this computer in the right panel and then click Show settings next to it.
Step 4: Check the box next to Allow Remote Assistance Connections to this Computer. Click Apply and OK to save changes.
Step 5: Close the window and then the Remote Desktop can't find the computer error should be fixed.
Method 3: Remove Your Remote Desktop Credentials
When your Remote Desktop credentials are not matching, then the Windows 10 Remote Desktop not working error will occur if you try to connect to another remote computer. Therefore, you should try to reset your Remote Desktop credentials.
Step 1: Type Remote Desktop connection in the search box and click the best match one.
Step 2: Type in the remote computer's IP address. If there are any credentials saved for this specific computer, you will be given the option to either edit or delete.
Step 3: Click delete to remove the credentials.
Step 4: Retry connect the remote computer and then check if the error is gone.
Method 4: Add the Remote Computer's IP Address to Your Hosts File
You can also try to add the remote computer's IP address to your hosts file to fix the Windows 10 Remote Desktop not working error. Here is the tutorial:
Step 1: Type cmd in the search box and then right-click Command Prompt to choose Run as administrator. Click Yes.
Step 2: Type cd C:/Windows/System32/Drivers/etc in the Command Prompt window and then press the Enter key.
Step 3: Type notepad hosts in the window and then press the Enter key to open the hosts file in notepad.
Step 4: Add the remote computer's IP address to the end of the file. Click File and then choose Save. Click Close.
Step 5: Try to connect remote computer again and then check if the error is gone.
Method 5: Make Changes to the Registry Editor
You can fix the Windows 10 Remote Desktop not working error by making changes to the Registry Editor. Here is the way to make changes:
Step 1: Press the Win key and the R key at the same time to open the Run box.
Step 2: Type regedit in the box and then click OK. Click Yes to open Registry Editor.
Step 3: Navigate to HKEY_CURRENT_USERSoftwareMicrosoftTerminal Server Client.
Step 4: Right-click the empty space on the right side and then choose New > DWORD (32-bit) Value. Name it RDGClientTransport.
Step 5: Double-click this new key to open its Properties. Set Value data to 1 and click OK to save changes.
Step 6: Try to connect the remote computer one more time and check if the error still exists.
Method 6: Change Network Properties
Screens 4 4 2 – Access Your Computer Remotely Settings Netgear
If your network has been set up as Public, then the Windows 10 Remote Desktop not working error may occur. Thus, you can change the network from Public to Private. Follow the instructions below the change network properties:
Step 1: Open Settings and then click Network & Internet.
Step 2: Go to the Status tab and then click Change connection properties in the right panel.
Step 3: Choose Private under Network profile.
Step 4: Retry to connect the remote computer and then see if the error still persists.
Many people want to set and use remote desktop in Windows 10, but don't know how. Movist 2 0 4. I'm writing this to help them out. Emulsion 1 3 9 download free.
Bottom Line
From this post, you can know the causes of the Windows 10 Remote Desktop not working error. Besides, you can find the methods to fix the error. If you cannot connect the remote computer, then you can try the methods mentioned above.

