- Pimp Your Screen 1 7 Torrent
- Pimp Your Screen 1 7 Full
- Pimp Your Screen 1 7 Torrent
- Pimp Your Screen 1 7 Full
It offers different ways to take screenshots as well as different sizes, including a quite useful one which allows you to save the image of the whole website, including the parts you have to scroll down to view.
Then, choose the format for the picture: JPG or PNG.
Finally, it also offers the possibility to download videos from Youtube and similar websites. You'll only have to click the button in the system tray and wait for a few seconds.
If you use Firefox and you usually need to take screenshots of websites, Screenshot Pimp can be helpful. Simple but helpful, exactly what you need with no extra features.
There are more home screen customizations in iOS 14 than ever before. Learn how to customize your iPhone's wallpaper, dress up your home screen, and set up widgets to make your iPhone more personal.
One of the best parts about setting up your iPhone is customizing it to fit your style. iOS 14 takes it a step further by allowing you to use new Widgets, flexible tiles that will enable you to quickly perform actions or glean information at a glance. We're here to teach you how to take advantage of some of the most common customization options in iOS 14.
This guide will start with the very basics and walk you through some of the more advanced features, so feel free to jump in wherever you feel most comfortable! Textfridge 1 2 1.
Use the pop-up overlay to record video, take pictures, and draw on your screen. You can also add extra features, like live video, a front-facing camera window, and a floating brush icon. Saint-Gobain ADFORS Adjustable Screen Fiberglass 20-in x 15-in Window Screen. Compare; Find My Store. For pricing and availability.
Wallpaper
Apple provides plenty of high-quality wallpapers for your iPhone, which saves you the trouble of finding your own. Movist 2 0 4. Here's how you can use one of Apple's wallpapers on your phone.
- Oct 24, 2015 Pimp Your Screen is here to customize the look of your desktop by giving you an exclusive selection of specially designed background images and wallpapers arranged in categories. Choose from a variety of minimalistic images, abstract backgrounds and truly unique wallpapers that will bring even more beauty to your Mac.
- Give your brain a thorough work-out with challenging logic games or play awesome story lines in complex adventure games. Friends of Mahjong or Solitaire games will enjoy our large section of classical card and board games and everybody loves the fast and funny action of a great jump'n'run game.
- Use linear or granular navigation to move to the other end of your selection. Use a 3-finger double tap and hold again to the end of the selection. Use a 4-finger double tap and hold to paste. Double tap and hold by briefly touching the screen, lift your fingers, then immediately touch the screen again and hold your fingers for about 1 second.
How to set your wallpaper in iOS 14
- Open Settings
- Tap Wallpaper
- Tap Choose a New Wallpaper
- Select Dynamic, Stills, or Live
- Tap the wallpaper you wish to select
- Swipe, pinch, and zoom to set the picture to your liking
- Tap Set
- Choose whether you want it to be your lock screen, home screen, or both
Using a custom wallpaper has always been an option, and it hasn't changed much in iOS 14. Here's a quick refresher on how to set a custom wallpaper on your iPhone.
Pimp Your Screen 1 7 Torrent
How to set a custom wallpaper in iOS 14
- Make sure the picture you wish to use is saved to your iPhone's photo album
- Open Photos
- Tap on the photo you wish to use
- Tap the share button
- Scroll down and tap Use as Wallpaper
- Swipe, pinch, and zoom to set the picture to your liking
- Tap Set
- Choose whether you want it to be your lock screen, home screen, or both
iOS 14, like previous versions, allows you to use Perspective Zoom. When toggled on, your iPhone's wallpaper will move when you tilt your screen. It uses a little more battery than when it's toggled off, so it is automatically disabled when Low Power Mode is on.
The newest version of iOS has brought an exciting feature — widgets! Widgets are tiles that you can place on your home screen that offer a bit of expanded functionality over something like an icon.
For example, adding a music widget can allow you to see what you were last listening to and enable you to easily jump right back into your favorite playlists.
How to add widgets to your home screen in iOS 14
- Tap and hold on your home screen until the icons begin to wiggle
- Tap + in the top left corner
- Scroll through to find a widget you'd like to use
- Tap the widget you'd like to add
- Scroll left or right to change what size widget you'd like
- Tap Add Widget
- Drag your widget into place
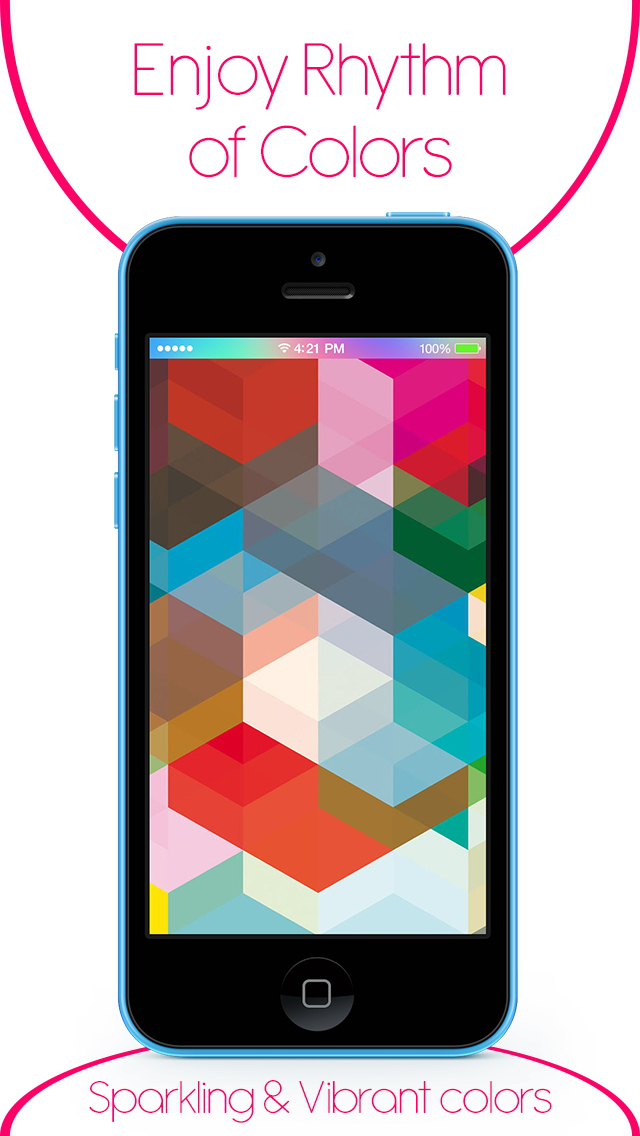
Of course, there's a chance that you don't want to use the official Apple widgets. App developers are beginning to roll out their own apps that allow you to create your own widgets, and we expect there will be plenty available in short order.
Currently, a favorite go-to is Widgetsmith, which you can easily download from the App Store here. Here's a brief guide on how to use Widgetsmith to make a basic custom widget.
How to create your own widgets with Widgetsmith
- Download and open Widgetsmith
- Tap Add Small Widget
- Scroll through and tap the widget you'd like to create. (Eg: Moon Phase)
- Tap and hold on your home screen until the icons begin to wiggle
- Tap + in the top left corner
- Scroll and tap Small Widget
- Tap Add Widget
- Drag your widget into place
- Tap and hold on the Widgetsmith widget
- Tap Edit Widget
- Select the widget you created
For those of you who are comfortable using the Shortcuts feature, there's one more thing that you can do to customize your iPhone's home screen — create and use custom icons for apps. Because you're executing an app through a shortcut rather than directly, there will be a slight delay — especially on older iPhones. However, this is currently the only Apple-approved way to set your own custom icons.
We won't be walking you through the process of making or obtaining custom icons, so make sure you have the image you'd like to use downloaded to your iPhone's photo album.
Pimp Your Screen 1 7 Full
How to set custom icons for apps in iOS 14
Pimp Your Screen 1 7 Torrent
- Open Shortcuts
- Tap +
- Tap Add Action
- Tap Scripting
- Tap Open App
- Tap the app you wish to customize
- Name the app
- Tap Done
- Tap ..
- Tap .. (again)
- Tap Add to Home Screen
- Tap the icon under Home Screen Name and Icon
- Select the image from your camera roll
- Tap Add
Pimp Your Screen 1 7 Full
AppleInsider has affiliate partnerships and may earn commission on products purchased through affiliate links. These partnerships do not influence our editorial content.

